Your AccuDate PRO terminal will need to have its system files updated occasionally. Sometimes, this means a simple menu update, and others it means that the entire system needs upgraded. Typically, this will be done through Network Updates. However, sometimes it is necessary to update the AccuDate PRO through USB updates.
In order to use these update features, you will need a USB flash drive (also known by other names such as “thumb drive”, “memory stick”, “jump drive”, etc.). Just about any new or relatively new flash drive will do, since modern USB drives provide several times more storage than will likely be necessary.
You may also receive a USB flash drive that is pre-programmed from your company, or from Transact directly. Such updates are important to apply as soon as possible!
Often times, all that will be needed to complete a USB Update is inserting the USB flash drive into the USB port on the back right side of your AccuDate PRO, and powering the terminal off by pressing the Global Settings button (Globe icon), then Shutdown. When the green Power LED is off, power the terminal on with the Power button on the back left side of the terminal.


When you power the terminal back on, it will begin to apply these updates. Once finished, it will power off automatically. Remove the USB flash drive, then power the terminal back on once more. The updates should be fully applied. To verify, press the Global Settings button (Globe icon) and choose “About” to check the version numbers of the terminal’s Firmware, Menu and Payload.
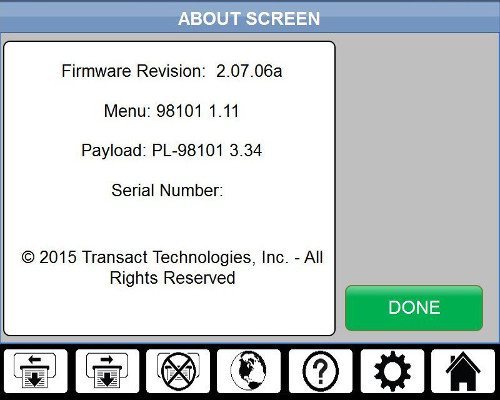
Sometimes, you may wish to only update certain parts of your system deliberately and manually. This can be done from the Settings Screen! Press the Setup (Gear Icon) button, then log in using your password. If you do not remember your password, see What Is My Password?

From the Settings Screen, press the Save/Load/Update/Backup button.
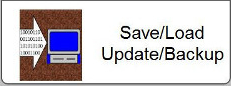
Past the “Manual Network Update” option, you will have 4 options to update via USB:
- Save Menu Data: Saves only a copy of your AccuDate PRO’s MenuData.xml to your USB Flash Drive.
- Load Menu Data: Loads only the MenuData.xml file on your USB Flash Drive to your AccuDate PRO.
- Update System: Updates all of the system files on your AccuDate PRO that correspond to files on your USB Flash Drive. For example, if you have a “Sys” folder, UserData.xml and MenuData.xml files on your USB Flash Drive, then those files will be updated on your AccuDate PRO.
- Backup System: Places a backup of all your AccuDate PRO system files on your USB Flash Drive.
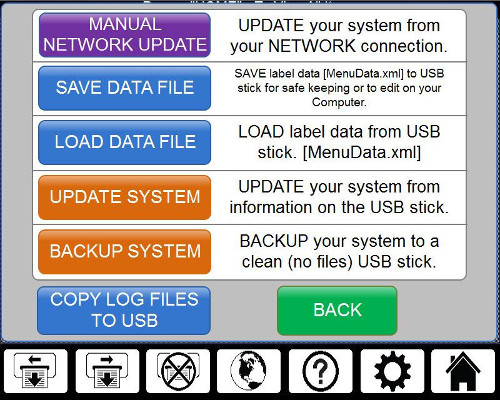
Make your selection, then follow any prompt on the screen. Be sure to not power the AccuDate PRO down during any of these processes!
If the update seems to fail, retry once more. After that, try a new USB Flash Drive if possible. Check to make sure your files are formatted and located properly (for example, having MenuData.xml in the root of the USB drive), if you were the one to program the flash drive. If your AccuDate PRO says that there is no USB inserted when you choose any of the above functions, try reinserting it. If the error persists, it may mean the USB port on the terminal is faulty.