If your AccuDate terminal is experiencing issues when printing on labels, there are many troubleshooting steps to take to try to restore normal functionality. Label printing issues can be broken up into four distinct categories
- Feeds, but does not print anything on labels
- Does not feed or print anything on labels
- Feeds and prints on label, but print is faded or cut off
- Prints on label, but is missing specific information
Feeds But Does Not Print Anything On Labels
If your terminal feeds out labels but does not print upon them, or, in other words, prints blank labels, there are several possible causes.
First, choose any menu item and check the label preview on the left side of the screen. It should show you everything that is to be printed on the label. If this label preview is blank, then this is likely the cause of the blank label.
In such a case, if you have an AccuDate 9700, then a replacement SD Card ordered through Transact is required.
If you have an AccuDate PRO, you may need a specific update USB stick. You may already have one or have been sent one recently. These are typically distributed by your own company, or by Transact. Follow the instructions here to attempt a USB recovery: How To Update Via USB (9700), How To Update Via USB (PRO)
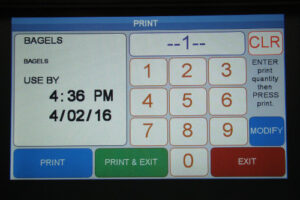
Another option to try with the AccuDate PRO specifically is using the Print System Reset button in the Settings Screen (Link to Settings Screen page). Press the Gear Icon, then log in using your password. Select Print System Reset, and this will reboot the whole terminal and restart the PRO’s printer driver. This may resolve some printing issues.
Next, check and clean the printhead of the printing mechanism. Grab the tabs on the lower sides of the screen and pull upwards to open, then open up the printing mechanism’s latch by pinching the blue plastic piece so that it slides to the left, then pull up. Allow the top of the mechanism to swing fully upright. The printhead is next to the metal tear bar on this latch, and looks like a white and brown rectangle with a black strip in the middle. Ensure that there is not a label stuck to this printhead, and then clean the printhead using our Food Safety Terminal Cleaning cards (Click here for all available FST cleaning products). An acceptable alternative is using a static-free cloth and a small amount of alcohol cleaning solution. Close the terminal back up, then attempt to print.

If cleaning the printhead does not resolve the issue, the last thing to try is removing and reinserting the print mechanism. If these steps do not work, then repair service is needed.If you only have one printing mechanism, then sending in the whole AccuDate terminal is advisable. If you have two, and one side of the terminal still works, then the mechanism that causes the error can be sent in while you continue to use your AccuDate terminal.
Does Not Feed Or Print Anything On Labels
If your terminal does not feed labels at all when attempting to print, but makes noises (grinding, buzzing), there may be physical damage. Open up the terminal and observe the printing mechanism. There should be three plastic white gears on the right hand side, and the black rubber roller should be attached. If any part of the mechanism as described is off or seemingly damaged, contact Transact for service. As previously mentioned, removing and replacing Print Mechanisms is also a troubleshooting option here.

Again, another option to try with the AccuDate PRO specifically is using the Print System Reset button in the Settings Screen. Press the Gear Icon, then log in using your password. Select Print System Reset, and this will reboot the whole terminal and restart the PRO’s printer driver. This may resolve some printing issues.
Feeds & Prints On Label, But Print Is Faded Or Cut Off
First, check and clean the printhead of the printing mechanism. Grab the tabs on the lower sides of the screen and pull upwards to open, then open up the printing mechanism’s latch by pinching the blue plastic piece so that it slides to the left, then pull up. Allow the top of the mechanism to swing fully upright. The printhead is next to the metal tear bar on this latch, and looks like a white and brown rectangle with a black strip in the middle. Ensure that there is not a label stuck to this printhead, and then clean the printhead using our Food Safety Terminal Cleaning cards (Click here for all available FST cleaning products). An acceptable alternative is using a static-free cloth and a small amount of alcohol cleaning solution. Close the terminal back up, then attempt to print.

If cleaning the printhead does not resolve the issue, the last thing to try is removing and reinserting the printing mechanism (Link Here). If these steps do not work, then repair service is needed.If you only have one printing mechanism, then sending in the whole AccuDate 9700 terminal is advisable. If you have two, and one side of the terminal still works, then the mechanism that causes the error can be sent in while you continue to use your AccuDate 9700 terminal.
Prints On Label, But Is Missing Specific Information
If you’ve noticed that your labels are missing a specific bit of information, that could be caused by your selected label format, or possibly a corrupted SD card.
First, check to see that the information you want on your label isn’t available on a different label format selection. To switch label formats, choose any menu item, then press and hold your finger on the Print button. Log in with your password. If you can’t remember your password, refer to the following article: What Is My Password? This will bring you to the Print Button Setup menu. Use the Prev and Next buttons to select a different label format. The Label preview will show you what information is displayed on each label.
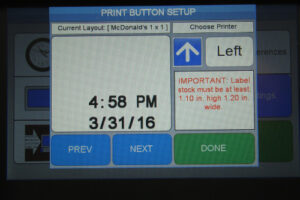
If that does not resolve your issue, your Menu File or SD Card (9700 specific) may be corrupted, which would require a replacement SD ordered through Transact.